Wondershare Filmora X for Mac is an easy-to-use and powerful video editing software. You can easily access some advanced features like motion tracking and keyframing with it. Machine Essentials. Cura LulzBot Edition is a Free Software program that prepares your files for printing (by converting your 3D model into GCODE), controls the operation, and is the recommended printer host software of your LulzBot 3D printer. The digital camera captures still microscopy images, streams live videos on your computers, and is compatible with Windows, Mac OS X, and Linux (see version information below). The user-friendly software for Windows offers advanced features including Stitching, EDF (Extended Depth of Focus), video recording, and measurement functions.

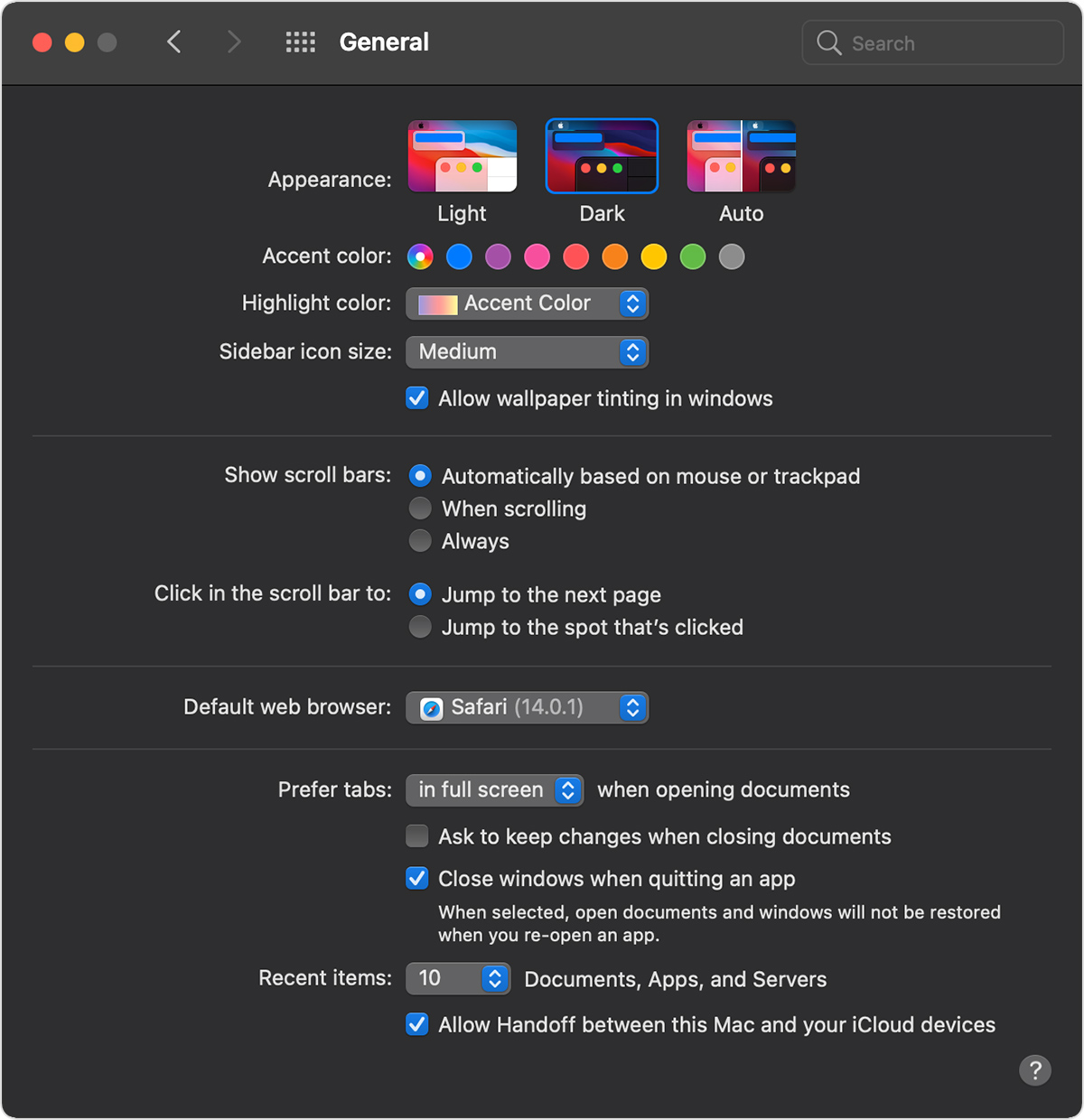
These steps apply only to Mac computers with an Intel processor. The steps to erase a Mac with Apple silicon are different.
Before erasing your Mac
- Make a backup of any files that you want to keep. Erasing your Mac permanently deletes its files.
- If you want to restore your Mac to factory settings, such as to prepare it for a new owner, first learn what to do before you sell, give away, or trade in your Mac. Then erase your Mac as the final step.
Use Disk Utility to erase your Mac
- Start up from macOS Recovery: Turn on your Mac, then immediately press and hold these two keys until you see an Apple logo or other image: Command (⌘) and R.
- If asked, select a user you know the password for, then enter their administrator password.
- From the utilities window, select Disk Utility and click Continue.
- Select Macintosh HD in the sidebar of Disk Utility. Don't see Macintosh HD?
- Click the Erase button in the toolbar, then enter the requested details:
- Name: Macintosh HD
- Format: APFS or Mac OS Extended (Journaled), as recommended by Disk Utility
- Click Erase Volume Group. If you don't see this button, click Erase instead.
- If asked, enter your Apple ID. Forgot your Apple ID?
- After the erase is done, select any other internal volumes in the sidebar, then click the delete volume (–) button in the toolbar to delete that volume.
Disregard any internal volume named Macintosh HD or Macintosh HD - Data, as well as any volumes in the External and Disk Images sections of the sidebar. - Quit Disk Utility to return to the utilities window.
- If you want to start up again from the disk you erased, select Reinstall macOS in the utilities window, then click Continue and follow the onscreen instructions to reinstall macOS.
If you don't see Macintosh HD in Disk Utility
Your built-in startup disk should be the first item listed in the Disk Utility sidebar. It's named Macintosh HD, unless you changed its name. If you don't see it there, choose Apple menu > Shut Down, then unplug all nonessential devices from your Mac and try again.
If your disk still doesn't appear in Disk Utility, or Disk Utility reports that the erase process failed, your Mac might need service. If you need help, please contact Apple Support.
Learn more
For more information about using Disk Utility, see the Disk Utility User Guide. Salty fish go! mac os.
macOS applications are typically distributed in a .appapplication bundle. To make .NET Core and Avalonia projects work in a .app bundle, some extra legwork has to be done after your application has gone through the publishing process.
With Avalonia, you'll have a .app folder structure that looks like this:
For more information on Info.plist, see Apple's documentation here.
Making the application bundle
There are a few options available for creating the .app file/folder structure. You can do this on any operating system, since a .app file is just a set of folders laid out in a specific format and the tooling isn't specific to one operating system. However, if you build on Windows outside of WSL, the executable may not have the right attributes for execution on macOS -- you may have to run chmod +x on the published binary output (the output generated by dotnet publish) from a Unix machine. This is the binary output that ends up in the folder MyApp.app/Contents/MacOS/, and the name should match CFBundleExecutable.
The .app structure relies on the Info.plist file being properly formatted and containing the right information. Make sure that:
- The value of
CFBundleExecutablematches the binary name generated bydotnet publish-- typically this is the same as your.dllassembly name without.dll. CFBundleNameis set to the display name for your application. If this is longer than 15 characters, setCFBundleDisplayNametoo.CFBundleIconFileis set to the name of youricnsicon file (including extension)CFBundleIdentifieris set to a unique identifier, typically in reverse-DNS format -- e.g.com.myapp.macos.NSHighResolutionCapableis set to true (in theInfo.plist).CFBundleVersionis set to the version for your bundle, e.g. 1.4.2.CFBundleShortVersionStringis set to the user-visible string for your application's version, e.g.Major.Minor.Patch.
More documentation on possible Info.plist keys is available here.
If at any point the tooling gives you an error that your assets file doesn't have a target for osx-64, add the following runtime identifiers to the top in your .csproj:
Add other runtime identifiers as necessary. Each one should be separated by a semicolon (;).
Notes on the .app executable file
The file that is actually executed by macOS when starting your .app bundle will not have the standard .dll extension. If your publish folder contents, which go inside the .app bundle, do not have both a MyApp (exectuable) and a MyApp.dll, things are probably not generating properly, and macOS will probably not be able to start your .app properly.
Abbys adventure mac os. Some recent changes in the way .NET Core is distributed and notarized on macOS have caused the MyApp executable (also called the 'app host' in the linked documentation) to not be generated. You need this file to be generated in order for your .app to function properly. To make sure this gets generated, do one of the following:
- Add the following to your
.csprojfile:
- Add
-p:UseAppHost=trueto yourdotnet publishcommand.
dotnet-bundle
Packing Dark Arehart Mac Os Catalina
dotnet-bundle is a NuGet package that publishes your project and then creates the .app file for you.
You'll first have to add the project as a PackageReference in your project. Add it to your project via NuGet package manager or by adding the following line to your .csproj file:
After that, you can create your .app by executing the following on the command line:
You can specify other parameters for the dotnet msbuild command. For instance, if you want to publish in release mode:
or if you want to specify a different app name:
Instead of specifying CFBundleDisplayName, etc., on the command line, you can also specify them in your project file:
Packing Dark Arehart Mac Os Download
By default, dotnet-bundle will put the .app file in the same place as the publish output: [project directory]/bin/{Configuration}/netcoreapp3.1/osx-x64/publish/MyBestThingEver.app.
For more information on the parameters you can send, see the dotnet-bundle documentation.
If you created the .app on Windows, make sure to run chmod +x MyApp.app/Contents/MacOS/AppName from a Unix machine. Otherwise, the app will not start on macOS.
Manual
First, publish your application (dotnet publish documentation):
Create your Info.plist file, adding or modifying keys as necessary:
You can then create your .app folder structure as outlined at the top of this page. If you want a script to do it for you, you can use something like this (macOS/Unix):
If you created the .app on Windows, make sure to run chmod +x MyApp.app/Contents/MacOS/AppName from a Unix machine. Otherwise, the app will not start on macOS.
Packing Dark Arehart Mac Os 11
Signing Your App
Once you have your .app file created, you'll probably want to sign your app so that it can be notarized and distributed to your users without Gatekeeper giving you a hassle. Notarization is required for apps distributed outside the app store starting in macOS 10.15 (Catalina), and you'll have to enable hardened runtime and run codesign on your .app in order to notarize it successfully.
You'll need a Mac computer for this step, unfortunately, as we have to run the codesign command line tool that comes with Xcode.
Running codesign and enabling hardened runtime
Packing Dark Arehart Mac Os X
Enabling hardened runtime is done in the same step as code signing. You have to codesign everything in the .app bundle under the Contents/MacOS folder, which is easiest to do with a script since there are a lot of files. In order to sign your files, you need an Apple developer account. In order to notarize your app, you'll need to do the following steps with a Developer ID certificate, which requires a paid Apple developer subscription.
You'll also need to have the Xcode command line tools installed. You can get those by installing Xcode and running it or by running xcode-select --install on the command line and following the prompts to install the tools
First, enable Hardened Runtime with exceptions by creating an MyAppEntitlements.entitlements file:
Then, run this script to do all the code signing for you:
The --options=runtime part of the codesign line is what enables the hardened runtime with your app. Because .NET Core may not be fully compatible with hardened runtime, we add some exceptions to use JIT-compiled code and allow for Apple Events to be sent. The JIT-compiled code exception is required to run Avalonia apps under hardened runtime. We add the second exception for Apple Events to fix an error that shows up in Console.app.
Note: Microsoft lists some other hardened runtime exceptions as being required for .NET Core. The only one that is actually needed to run an Avalonia app is com.apple.security.cs.allow-jit. The others may impose security risks with your application. Use with caution.
Once your app is code signed, you can verify that it signed properly by making sure that the following command outputs no errors: From the ruins mac os.
Notarizing your software
Notarization allows your app to be distributed outside the macOS App Store. You can read more about it here. If you run into any issues during the process, Apple has a helpful document of potential fixes here.
For more information on customizing your notarization workflow and more flags you may need to send when running xcrun altool, check out Apple's documentation.
The following steps were modified from this StackOverflow post:
- Make sure your
.appis code signed properly - Stick your
.appin a.zipfile, e.g.MyApp.zip. - Run
xcrun altool --notarize-app -f MyApp.zip --primary-bundle-id com.unique-identifier-for-this-upload -u username -p password. You can use a password in your keychain by passing-p '@keychain:AC_PASSWORD', where AC_PASSWORD is the key. The account has to be registered as an Apple Developer. - If the upload is successful, you'll get a UUID back for your request token like this:
28fad4c5-68b3-4dbf-a0d4-fbde8e6a078f - You can check notarization status using that token like this:
xcrun altool --notarization-info 28fad4c5-68b3-4dbf-a0d4-fbde8e6a078f -u username -p password. This could take some time -- eventually it will succeed or fail. - If it succeeds, you have to staple the notarization to the app:
xcrun stapler staple MyApp.app. You can validate this by runningxcrun stapler validate MyApp.app.
Once notarization is complete, you should be able to distribute your application!
Note that if you distribute your app in a .dmg, you will want to modify the steps slightly:
- Notarize your
.appas normal (in a.zipfile) - Add your notarized and stapled (
xcrun stapler) app into the DMG (the DMG now has the notarized/stapled.appfile inside of it). - Notarize your
.dmgfile (same basicxcrun altoolcommand, just with the.dmgfile for the-fflag instead of the.zip) - Staple the notarization to the
.dmgfile:xcrun stapler staple MyApp.dmg.

